Jet Appointment For Elementor Features
A must-have solution to create forms for booking appointments. No matter how many different services do you provide, you can add all of them to the JetAppointment plugin, configuring individual duration, price, and other parameters.
A simplified installation process with its guided wizard
It has never been so easy to set up your online appointment calendar with the Jet Appointment for Elementor plugin. The wizard will guide you through all the necessary steps. From customizing your services and providers, adding new fields to your form to set up your business’ agenda. Jet Appointment also offers you premade forms to smooth out the designing process even more. This plugin is truly a great tool for both beginners and professionals alike.
A WordPress booking plugin full of amazing features
The general appointment setup gives you the option to set dedicated days off and accurate working hours. It doesn’t matter how many services you provide, all of them can be configured individually according to their duration, price, and more. Once you’ve created your basic appointment calendar, you can start discovering Jet Appointments advanced options. Indicate buffer time between services, set maximum capacity per service, and add payment information.
Manage all appointments through a clean dashboard
In a single glance, view all the necessary information for each appointment. Easily add new appointments, edit and delete data if needed. Quickly find specific appointments by filtering and searching your database by any date and meta field. Lastly, visualize your schedule as you’d like with its different schedule layouts. Choose between Jet Appointment’s List, Calendar, and Timeline views.
Automate payments by integrating WooCommerce
This feature allows you to integrate any payment system that is available from WooCommerce modules. Let your customers choose how they want to pay, through PayPal, Stripe, Square, PayFast, Klarna, NS8, AmazonPay or EWay.
How do I set up a Jet Appointment for Elementor? A step-by-step guide
After installing this plugin, make sure to create a Custom Post Type and add a few posts there. Once you’ve created them and named them accordingly we can start setting up Jet Appointments using its wizard.
Step 1 – Go to the new ‘Appointments’ menu tab and click ‘Go to setup’ to start your plugin customization. Here you can select the specific post type you want the plugin to work on. Simply click the correct option in the Service post type drop-down many. If you have service providers as well, click the Add providers toggle button. Then, select the right post type in the Provider post type drop-down list.
Step 2 – Set up Database tables. Add new fields to your booking form by clicking the ‘New DB Column’ button and create as many columns as you need.
Step 3 – Set up your business hours and your days off. First, set the Default time slot length. This time slot can always be changed later on, so don’t worry about it being perfectly accurate. For now, create a pre-set option in order to create a meta field in your services post. Secondly, click the ‘Add’ button to set up your daily working hours. What’s great about Jet Appointment for Elementor is that you can set up multiple hours within one day.
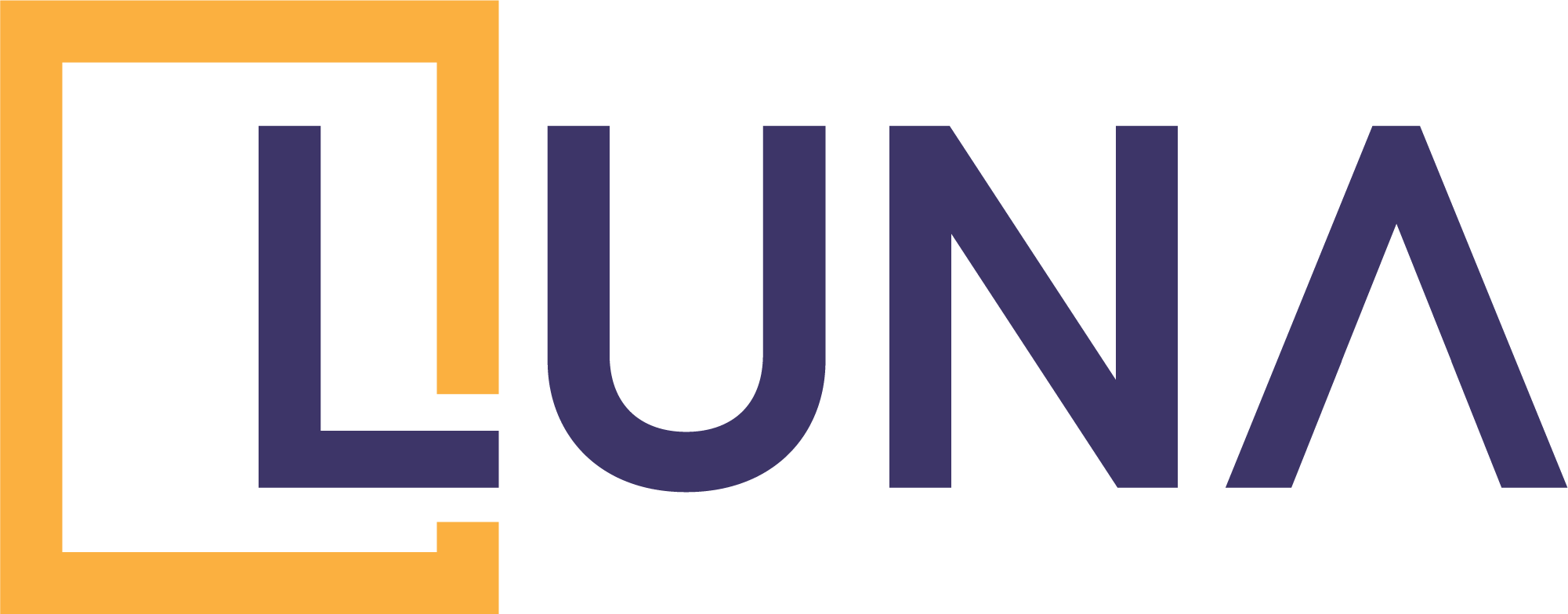



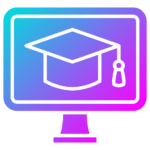
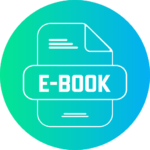


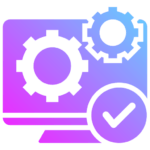
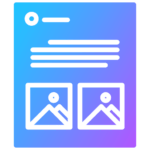


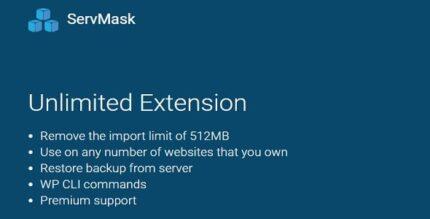
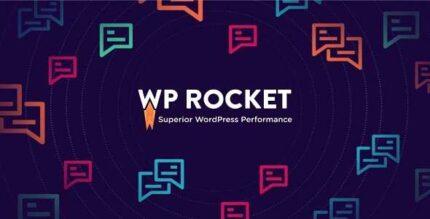

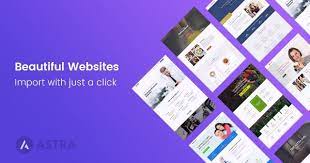






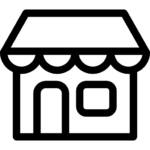
Reviews
There are no reviews yet.